
Release 2.66
Obtenha ajuda com o produto
1. Após realizar o cadastro, acesse o portal de gerência pelo link: xxxxxxxxxx
2. Para fazer login, informe o seu e-mail e a senha cadastrada.
Ao acessar o portal de gerência do BluePex Cloud VPN, pela primeira vez, você encontrará diversos recursos:
Assim que acessar o portal, você verá o Dashboard, onde é possível visualizar:
Clique na aba Log para acompanhar as informações em tempo real das conexões que estão sendo realizadas.
Aqui você encontrará as redes bloqueadas que não possuem permissão de acesso.
Caso queira liberar o acesso de algum IP, faça o seguinte:
1. Clique sobre o IP bloqueado.
2. Selecione a opção Excluir IP para liberar o acesso.
Na aba Configuração, você pode gerenciar usuários e serviços. Para isso:
Também é possível acessar as configurações avançadas dos servidores BluePexVPN e OpenVPN:
Observação: A configuração da interface do BluePexVPN não pode ser igual ao range de IP das redes locais que irão se conectar
Aqui pode visualizar facilmente os detalhes da sua assinatura e adquirir novas conexões de VPN, conforme a necessidade da sua empresa.
Para convidar um novo usuário siga as instruções abaixo:
1. Clique em "Convidar novo"
2. Preencha o nome e e-mail do usuário que deseja convidar e seguidamente escolha o idioma do portal.
3. Escolha o tipo de acesso:
No caso do Usuário Web, defina quais:
Clique no menu Suporte para ser redirecionado à nossa base de conhecimento, onde você encontrará guias, tutoriais e informações adicionais sobre a solução.
Clique no menu Sua Conta para:
No menu superior, também é possível encontrar as opções para acesso remoto via navegador, dependendo do protocolo desejado.
Clique em uma das opções para acessar a interface de conexão remota diretamente pelo navegador.
Habilitar a Autenticação de Dois Fatores (2FA) é obrigatório para aumentar a segurança de acesso ao aplicativo e utilizar recursos como acesso remoto por SSH, RDP e VNC.
Siga os passos abaixo para ativar essa funcionalidade:
1. Faça login no portal do BluePex CloudVPN.
2. Clique na opção "Sua conta" no menu superior.
3. Na seção "Autenticação de dois fatores", selecione a opção "Google Authenticator".
4. Clique em "Gerar código".
5. Abra o aplicativo Google Authenticator no seu dispositivo móvel.
6. Use a câmera do dispositivo para escanear o QR Code exibido na tela.
7. No Google Authenticator, será gerado um código. Digite esse código no campo indicado no portal para confirmar a ativação.
8. Clique em "OK" e depois em "Salvar Alterações" para finalizar o processo.
9. Encerre a sessão no portal clicando em "Sair" e faça login novamente para validar a Autenticação de Dois Fatores e habilitar os novos recursos de acesso remoto (SSH, RDP e VNC).
Para criar um usuário ou ponto de conexão da VPN, clique no menu “Configuração” na barra lateral do Dashboard e siga os passos abaixo:
1. Clique em "Criar usuário".
2. Em "Serviço", selecione a opção "WincoVPN".
3. Preencha as informações requeridas:
No campo “Login”, insira o nome de usuário. Atenção: Não use espaços ou caracteres especiais (como @, # ou &). Apenas letras, números ou underscores (_) são permitidos.
No campo “Senha”, insira uma senha segura para o usuário.
No campo "Fixar o endereço IP deste usuário em:", você pode atribuir um IP fixo para o cliente de VPN desse usuário. Isso garante que ele receba sempre o mesmo endereço IP ao se conectar.
Configurações adicionais: na área de criação do usuário também é possível:
Clique em “Criar” uma vez que tenha preenchido todas as informações.
Para criar um usuário ou ponto de conexão da VPN, clique no menu “Configuração” na barra lateral do Dashboard e siga os passos abaixo:
1. Clique em "Criar usuário".
2. Em "Serviço", selecione a opção "OpenVPN".
3. Defina um nome de usuário e, se necessário, fixe um endereço de IP para esse usuário.
4. Clique em "Criar" para finalizar.
Você será redirecionado à página de configuração e, na lista de usuários, verá o usuário recém-criado. Clique duas vezes sobre o usuário.
Na nova tela, clique em “Baixar configuração” para fazer o download do arquivo de configuração gerado, que será importado no OpenVPN Client.
Instale o OpenVPN Client e importe o arquivo de configuração seguindo o procedimento descrito neste link: Instalação do cliente.
A BluePex VPN Cloud disponibiliza seu próprio cliente Connectas Cloud, que é compatível unicamente com Windows. Ele se destaca por utilizar o protocolo SSL acelerado, que é 3 vezes mais rápido do que o OpenVPN.
No Dashboard clique na opção “Downloads” na barra lateral, para ser redirecionado à página de downloads do produto.
1. No Dashboard clique na opção “Downloads” na barra lateral, para ser redirecionado à página de downloads do produto.
2. Localize "Cliente Connectas Cloud" e clique em "Download".
3. Baixe e instale o Cliente nos dispositivos que irão se conectar à VPN (servidores e estações remotas).
4. Crie os usuários para o Cliente Connectas Cloud seguindo as orientações deste artigo.
5. Após instalar o Cliente Connectas Cloud, abra o aplicativo.
6. Insira os seguintes dados para configurar a conexão:
Após conectar o Cliente BluePex VPN, será possível acessar os recursos da rede entre servidor e estações: ping, acesso remoto do Windows e/ou pasta compartilhada:
A BluePex VPN Cloud permite a utilização do sistema OpenVPN, que é compatível com os sistemas operacionais Microsoft Windows, MacOS, Linux, Android e iOS. Com ele, você pode acessar os recursos da rede utilizando o Cliente OpenVPN junto ao Cliente BluePex VPN.
No Dashboard clique na opção “Downloads” na barra lateral, para ser redirecionado à página de downloads do produto.
1. No Dashboard clique na opção “Downloads” na barra lateral, para ser redirecionado à página de downloads do produto.
2. Localize "Cliente OpenVPN" e clique em "Download".
3. Baixe e instale o Cliente OpenVPN nos dispositivos que serão utilizados, de acordo com o sistema operacional (Windows, MacOS, Linux, Android ou iOS).
4. Crie os usuários seguindo as orientações deste artigo.
5. Localize e execute o arquivo de configuração do usuário do OpenVPN nos dispositivos.
6. O arquivo será automaticamente reconhecido pelo OpenVPN Client; clique em "OK" para salvar o perfil nas configurações do Cliente OpenVPN.
Nesta seção você encontra como utilizar os recursos de acesso remoto via navegador, disponíveis na BluePex Cloud VPN.
No Connectas Cloud é possível utilizar o serviço de conexão remota RDP, que permite ao administrador do portal acessar os computadores conectados.
Siga o passo a passo abaixo para configurar e conectar ao dispositivo via RDP:
1. Faça o login no portal de gerência do Connectas Cloud;
2. Na dashboard do Connectas Cloud clique em "RDP".
3. Na próxima tela irá mostrar as seguintes informações de conexão:
4. Em seguida clique em "Conectar".
5. Caso as informações digitadas estejam corretas, a conexão será aberta para o usuário.
1. No dispositivo Windows que será acessado remotamente, instale um servidor de VNC.
2. No portal da BluePex VPN Cloud, vá até o Dashboard, e clique na opção "VNC" no menu superior.
3. Na tela de VNC, digite o IP atribuído ao dispositivo pelo Cliente BluepexVPN ou OpenVPN Client. Exemplo: 192.168.x.x
4. Clique em "Connect" para estabelecer a conexão.
1. Instale o VNC no dispositivo MacOS:
3. Na tela de VNC, digite o IP atribuído ao dispositivo pelo Cliente BluepexVPN ou OpenVPN Client. Exemplo: 192.168.x.x
4. Clique em "Connect" para estabelecer a conexão.
3. Verifique o IP atribuído ao dispositivo:
4. Volte ao portal de gerência da BluePex VPN, e no menu superior clique em clique em "VNC".
5. Na tela de VNC, digite o IP atribuído pelo OpenVPN Client ao seu dispositivo MacOS e clique em “Connect”.
6. Confirme o acesso no VNC:
1. Instale o aplicativo VNC no dispositivo móvel:
Importante: O dispositivo móvel será configurado como VNC Server, ou seja, será o dispositivo acessado remotamente.
2. Após instalar o app, configure-o conforme necessário (crie uma senha de acesso e habilite as permissões solicitadas).
3. Vá até o portal de gerência do BluePex Cloud VPN e No Dashboard, clique na opção "VNC".
4. Conecte ao dispositivo móvel remotamente:
5. Confirme o acesso no VNC:
O SSH (Secure Shell) é um protocolo de rede que oferece comunicação segura entre dispositivos, como cliente e servidor. Ele é ideal para acesso remoto e controle de máquinas, garantindo total segurança graças à criptografia que protege os dados transmitidos.
Siga o passo a passo abaixo para configurar e conectar ao dispositivo via SSH:
1. Certifique-se de que o OpenVPN Client está instalado e configurado corretamente no dispositivo que será acessado.
2. Faça login no portal de gerência da BluePex Cloud VPN pelo link: https://connectas.net/.
3. No Dashboard, clique na opção "SSH" no menu superior.
4. Na tela de SSH, insira as informações de conexão: o IP atribuído pelo OpenVPN Client ao dispositivo e o usuário root (ou outro usuário com permissões de acesso).
5. Clique em "Conectar".
1. No Dashboard do portal de gerência clique na opção “Downloads” na barra lateral, para ser redirecionado a pagina de downloads do produto.
2.Localize "Cliente OpenVPN" e clique em "Download".
3. Seleccione a opção “MacOS”, e baixe e instale o Cliente no dispositivo que será utilizado.
4. Retorne ao portal de gerencia e clique no menu “Configuracao” e seguidamente em “Criar usuario”.
5. Em "Serviço", selecione a opção "OpenVPN".
6. Defina um nome de usuário e, se necessário, fixe um endereço de IP para esse usuário.
7. Você será redirecionado à página de configuração e, na lista de usuários, verá o usuário recém-criado. Clique duas vezes sobre o usuário.
8. Na nova tela, clique em “Baixar configuração” para fazer o download do arquivo de configuração gerado,
9.Localize o arquivo .ovpn no diretório onde foi salvo em seu computador e dê um duplo clique nele; ele será automaticamente reconhecido pelo cliente OpenVPN.
10. Clique em "OK" para salvar o perfil nas configurações do cliente, e seguidamente em “Connect” para iniciar a conexao.
11. Caso tudo esteja configurado corretamente, será informado que o usuário está conectado.
1. No Dashboard do portal de gerência clique na opção “Downloads” na barra lateral, para ser redirecionado a pagina de downloads do produto.
2. Localize "Cliente OpenVPN" e clique em "Download".
3. Seleccione o sistema operacional do dispositivo (Android ou iOS) e baixe o OpenVPN Client no dispositivo móvel.
4. Retorne ao portal de gerencia e clique no menu “Configuracao” e seguidamente em “Criar usuario”.
5. Em "Serviço", selecione a opção "OpenVPN".
6. Defina um nome de usuário e, se necessário, fixe um endereço de IP para esse usuário.
7. Você será redirecionado à página de configuração e, na lista de usuários, verá o usuário recém-criado. Clique duas vezes sobre o usuário.
8. Na nova tela, clique em “Baixar configuração” para fazer o download do arquivo de configuração gerado.
9. Transfira o arquivo de configuração (.ovpn) para o dispositivo móvel ou envie-o por e-mail.
10. No dispositivo móvel, localize o arquivo .ovpn e execute-o.
11. Confirme a importação e adicione o perfil de configuração no cliente OpenVPN.
12. Clique em "Connect" no OpenVPN Client e, se tudo estiver correto, o perfil será conectado com sucesso.
1. Acesse o portal de gerência e faça login com suas credenciais.
2. No menu "Configurações", localize o usuário desejado e dê dois cliques sobre ele.
3. No campo "Fixar o endereço IP deste usuário em", insira o IP que será atribuído ao usuário.
4. Salve as alterações para concluir a configuração.
1. Acesse o portal de gerência da BluePex Cloud VPN e faça login com suas credenciais.
2. No menu Configurações, localize o usuário que deseja excluir.
3. Clique com o botão direito sobre o usuário ou selecione-o e clique na opção "Excluir".
4. Confirme a exclusão quando solicitado.
Sim, desde que não esteja no mesmo range de nenhuma das redes conectadas.
Basta instalar o cliente OpenVPN em cada ponta e acessar o servidor pelo Terminal Server utilizando o endereço IP atribuído.
Para utilizar os recursos de acesso remoto do BluePex Cloud VPN (SSH, RDP e VNC), é necessário baixar e configurar o Google Authenticator no seu dispositivo.
1. Baixe o aplicativo Google Authenticator no seu dispositivo Android clicando aqui: #
2. Baixe o aplicativo Google Authenticator no seu dispositivo iOS clicando aqui: #
3. Abra o Google Authenticator.
4. Se for a primeira vez, clique em "Fazer login". Caso já tenha contas configuradas, acesse o menu do aplicativo.
5. Escolha uma das opções abaixo para vincular o celular à sua conta:
Esse erro ocorre porque o Cliente BluePex VPN não está conseguindo se conectar ao Servidor de VPN no endereço IP e porta configurados. Isso geralmente acontece quando as informações inseridas nos campos Servidor e Porta do Cliente Connectas Cloud estão incorretas ou divergentes.
1. Acesse o portal de gerência do BluePex VPN Cloud.
2. No Dashboard, localize as informações de Servidor de VPN e Porta.
3. Abra o Cliente Connectas Cloud e confira se o endereço do servidor e a porta configurados correspondem exatamente ao que está exibido no Dashboard.
4. Se encontrar diferenças, atualize o endereço do servidor e a porta no Cliente Connectas Cloud.
Caso o inconveniente persista, entre em contato com nosso suporte técnico.
Se a comunicação da VPN não está funcionando corretamente (ex.: problemas para acessar pastas compartilhadas, realizar ping, etc.), siga este passo a passo para corrigir o problema:
1. Acesse o Painel de Controle e desinstale o software Cliente Connectas Cloud.
2. Exclua a chave de registro para sistemas 64 bits, apague HKLM\Software\Wow6432Node\Winco\Winco VPN; para sistemas 32 bits, apague HKLM\Software\Winco\Winco VPN.
3. Acesse o Gerenciador de Dispositivos e remova o adaptador virtual de Winco VPN, caso ele exista.
4. Abra o Prompt de Comando como Administrador e execute os seguintes comandos:
a) cd c:\netsh
b) netsh> int ipv4
c) netsh int ipv4> reset
d) netsh int ipv4> quit
5. Reinicie o computador.
6. Exclua o diretório da BluePex VPN localizado em C:\Program Files (x86)\Winco\Winco VPN.
7. Baixe e instale o Cliente Connectas Cloud novamente, para restaurar o funcionamento da VPN.
Caso o inconveniente persista, entre em contato com nosso suporte técnico.
Essa mensagem de erro pode ocorrer em situações como:
Para resolver o problema, siga os passos abaixo:
O que fazer quando o log do Cliente Connectas Cloud exibe a mensagem "Certificado inválido erro 0x800b0101 = CERT_E_EXPIRED"?

Esse erro ocorre porque a VPN da BluePex depende de certificados de segurança válidos e atualizados no Windows, os quais são obtidos via Windows Update. O problema pode surgir devido a:
Para resolver o problema, siga os passos abaixo:
1. Desconecte e feche o Cliente Connectas Cloud: Clique com o botão direito no ícone do programa na bandeja do sistema (ao lado do relógio) e selecione Fechar.
2. Baixe o novo certificado ISRG Root X1:
3. Feche todos os navegadores:
4. Instale o novo certificado:
5. Reinicie o computador:
6. Abra o Cliente Connectas Cloud e conecte-se novamente ao serviço.
Se o erro persistir mesmo após seguir esses passos, entre em contato com o suporte técnico.
Em computadores que possuem protocolos TLS mais antigos ativos, o Cliente Connectas Cloud pode apresentar falhas de conexão SSL ou exibir a mensagem "Servidor indisponível".
Siga os passos abaixo para resolver o problema:
1. Desconecte e encerre o Cliente Connectas Cloud clicando no ícone da bandeja (tray) ao lado do relógio do Windows e selecione "Fechar".
2. Abra o Prompt de Comando com privilégios de administrador. No Prompt de Comando, execute o seguinte comando para parar o serviço Winco VPN:
3. Baixe o arquivo Enable TLS 1.2.
4. Após o download, extraia o arquivo para uma pasta no computador.
5. Localize o arquivo "enable_tls_12.reg", clique duas vezes sobre ele e, quando solicitado, clique em "Sim" para confirmar a alteração no registro.
6. Reinicie o computador para aplicar as mudanças.
7. Após o reinício, abra o Cliente Connectas Cloud e tente se conectar novamente à VPN para verificar se o problema foi resolvido.
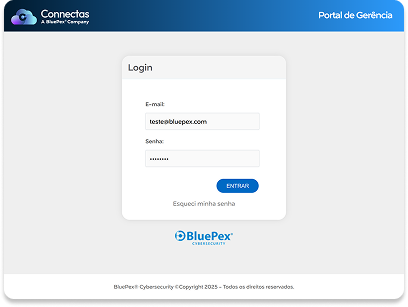
1. Após realizar o cadastro, acesse o portal de gerência pelo link: xxxxxxxxxx
2. Para fazer login, informe o seu e-mail e a senha cadastrada.
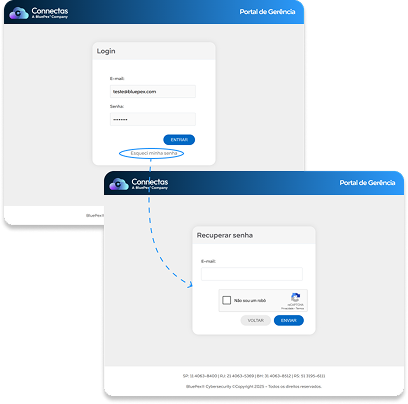
3. Caso não se lembre da senha cadastrada:
Ao acessar o portal de gerência do BluePex Cloud VPN, pela primeira vez, você encontrará diversos recursos:
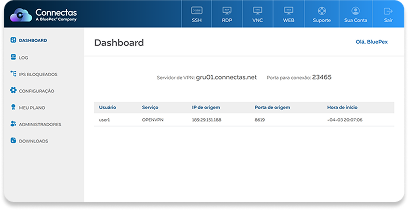
Assim que acessar o portal, você verá o Dashboard, onde é possível visualizar:
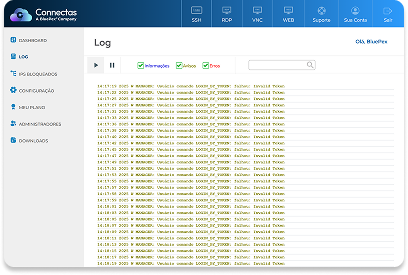
Clique na aba Log para acompanhar as informações em tempo real das conexões que estão sendo realizadas.

Aqui você encontrará as redes bloqueadas que não possuem permissão de acesso.
Caso queira liberar o acesso de algum IP, faça o seguinte:
1. Clique sobre o IP bloqueado.
2. Selecione a opção Excluir IP para liberar o acesso.
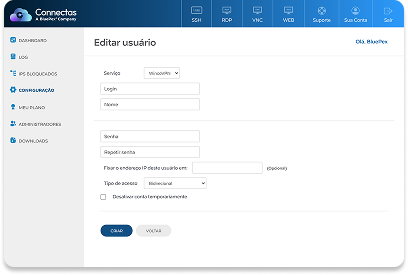
Na aba Configuração, você pode gerenciar usuários e serviços. Para isso:
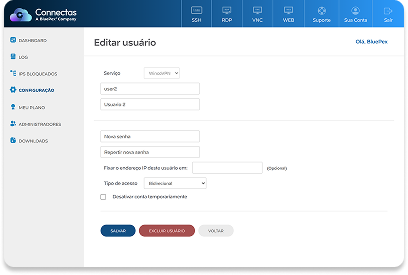
Também é possível acessar as configurações avançadas dos servidores BluePexVPN e OpenVPN:
Observação: A configuração da interface do BluePexVPN não pode ser igual ao range de IP das redes locais que irão se conectar

Aqui pode visualizar facilmente os detalhes da sua assinatura e adquirir novas conexões de VPN, conforme a necessidade da sua empresa.
Para convidar um novo usuário siga as instruções abaixo:

1. Clique em "Convidar novo"
2. Preencha o nome e e-mail do usuário que deseja convidar e seguidamente escolha o idioma do portal.
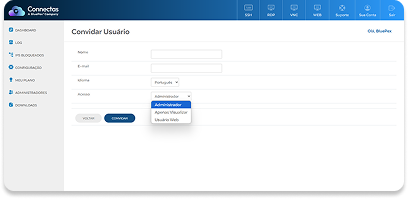
3. Escolha o tipo de acesso:
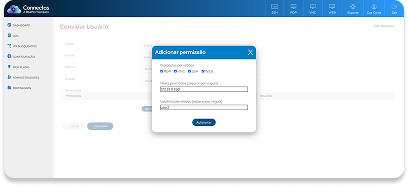
No caso do Usuário Web, defina quais:
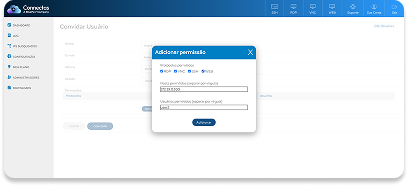
Também é possível bloquear ou excluir usuários cadastrados diretamente nesse módulo.
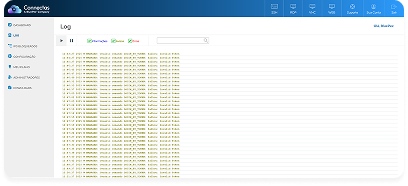
Clique no menu Suporte para ser redirecionado à nossa base de conhecimento, onde você encontrará guias, tutoriais e informações adicionais sobre a solução.
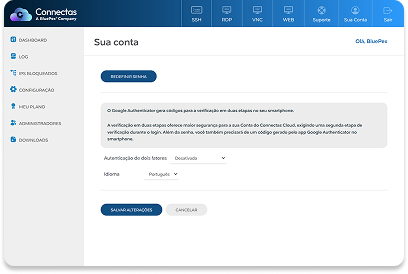
Clique no menu Sua Conta para:
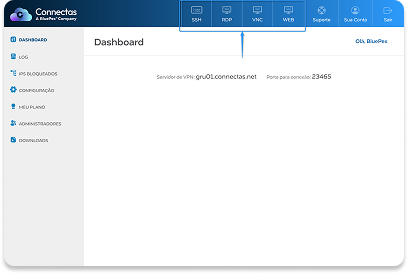
No menu superior, também é possível encontrar as opções para acesso remoto via navegador, dependendo do protocolo desejado.
Clique em uma das opções para acessar a interface de conexão remota diretamente pelo navegador.
Habilitar a Autenticação de Dois Fatores (2FA) é obrigatório para aumentar a segurança de acesso ao aplicativo e utilizar recursos como acesso remoto por SSH, RDP e VNC.
Siga os passos abaixo para ativar essa funcionalidade:
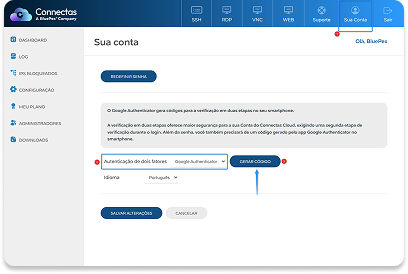
1. Faça login no portal do BluePex CloudVPN.
2. Clique na opção "Sua conta" no menu superior.
3. Na seção "Autenticação de dois fatores", selecione a opção "Google Authenticator".
4. Clique em "Gerar código".
5. Abra o aplicativo Google Authenticator no seu dispositivo móvel.
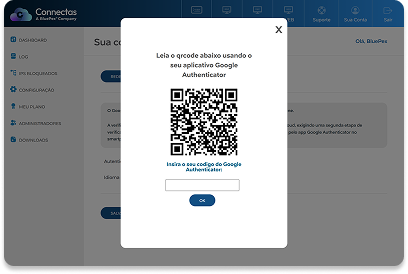
6. Use a câmera do dispositivo para escanear o QR Code exibido na tela.
7. No Google Authenticator, será gerado um código. Digite esse código no campo indicado no portal para confirmar a ativação.
8. Clique em "OK" e depois em "Salvar Alterações" para finalizar o processo.
9. Encerre a sessão no portal clicando em "Sair" e faça login novamente para validar a Autenticação de Dois Fatores e habilitar os novos recursos de acesso remoto (SSH, RDP e VNC).
Para criar um usuário ou ponto de conexão da VPN, clique no menu “Configuração” na barra lateral do Dashboard e siga os passos abaixo:
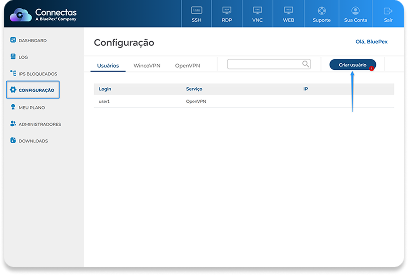
1. Clique em "Criar usuário".
2. Em "Serviço", selecione a opção "WincoVPN".
3. Preencha as informações requeridas:
No campo “Login”, insira o nome de usuário. Atenção: Não use espaços ou caracteres especiais (como @, # ou &). Apenas letras, números ou underscores (_) são permitidos.
No campo “Senha”, insira uma senha segura para o usuário.
No campo "Fixar o endereço IP deste usuário em:", você pode atribuir um IP fixo para o cliente de VPN desse usuário. Isso garante que ele receba sempre o mesmo endereço IP ao se conectar.
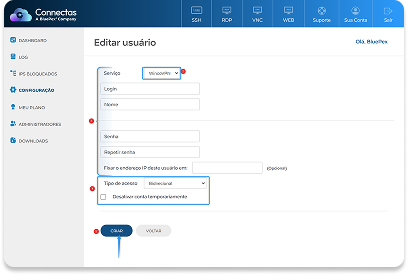
Configurações adicionais: na área de criação do usuário também é possível:
Clique em “Criar” uma vez que tenha preenchido todas as informações.
Para criar um usuário ou ponto de conexão da VPN, clique no menu “Configuração” na barra lateral do Dashboard e siga os passos abaixo:
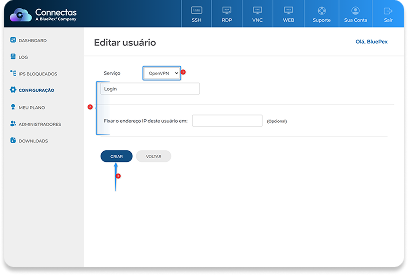
1. Clique em "Criar usuário".
2. Em "Serviço", selecione a opção "OpenVPN".
3. Defina um nome de usuário e, se necessário, fixe um endereço de IP para esse usuário.
4. Clique em "Criar" para finalizar.
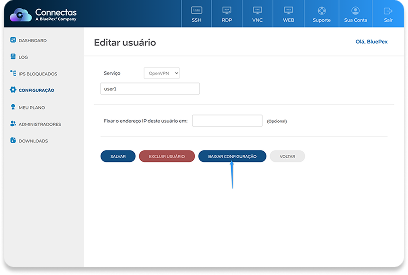
Você será redirecionado à página de configuração e, na lista de usuários, verá o usuário recém-criado. Clique duas vezes sobre o usuário.
Na nova tela, clique em “Baixar configuração” para fazer o download do arquivo de configuração gerado, que será importado no OpenVPN Client.
Instale o OpenVPN Client e importe o arquivo de configuração seguindo o procedimento descrito neste link: Instalação do cliente.
A BluePex VPN Cloud disponibiliza seu próprio cliente Connectas Cloud, que é compatível unicamente com Windows. Ele se destaca por utilizar o protocolo SSL acelerado, que é 3 vezes mais rápido do que o OpenVPN.
No Dashboard clique na opção “Downloads” na barra lateral, para ser redirecionado à página de downloads do produto.
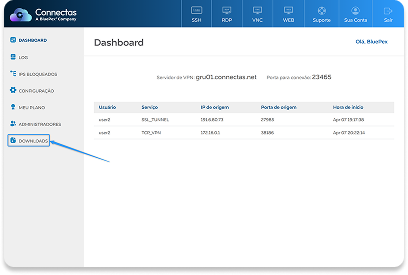
1. No Dashboard clique na opção “Downloads” na barra lateral, para ser redirecionado à página de downloads do produto.
2. Localize "Cliente Connectas Cloud" e clique em "Download".
3. Baixe e instale o Cliente nos dispositivos que irão se conectar à VPN (servidores e estações remotas).

4. Crie os usuários para o Cliente Connectas Cloud seguindo as orientações deste artigo.
5. Após instalar o Cliente Connectas Cloud, abra o aplicativo.
6. Insira os seguintes dados para configurar a conexão:
Após conectar o Cliente BluePex VPN, será possível acessar os recursos da rede entre servidor e estações: ping, acesso remoto do Windows e/ou pasta compartilhada:
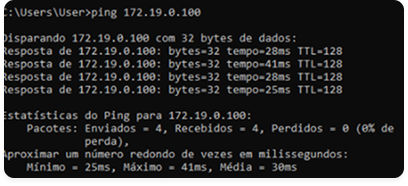
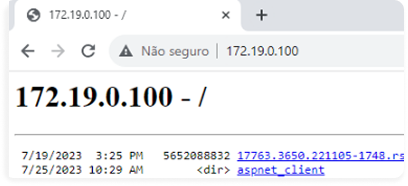
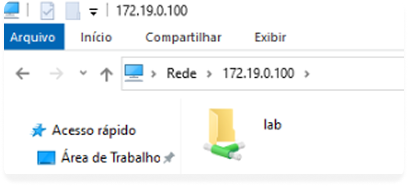
A BluePex VPN Cloud permite a utilização do sistema OpenVPN, que é compatível com os sistemas operacionais Microsoft Windows, MacOS, Linux, Android e iOS. Com ele, você pode acessar os recursos da rede utilizando o Cliente OpenVPN junto ao Cliente BluePex VPN.
No Dashboard clique na opção “Downloads” na barra lateral, para ser redirecionado à página de downloads do produto.
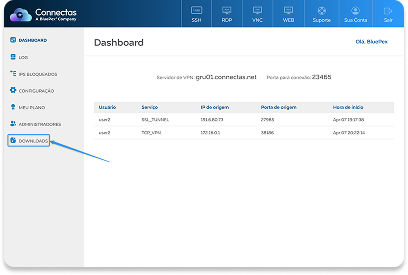
1. No Dashboard clique na opção “Downloads” na barra lateral, para ser redirecionado à página de downloads do produto.
2. Localize "Cliente OpenVPN" e clique em "Download".
3. Baixe e instale o Cliente OpenVPN nos dispositivos que serão utilizados, de acordo com o sistema operacional (Windows, MacOS, Linux, Android ou iOS).
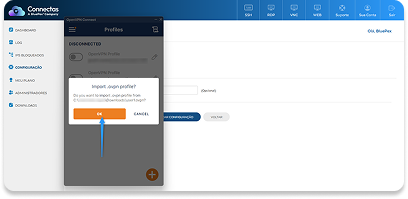
4. Crie os usuários seguindo as orientações deste artigo.
5. Localize e execute o arquivo de configuração do usuário do OpenVPN nos dispositivos.
6. O arquivo será automaticamente reconhecido pelo OpenVPN Client; clique em "OK" para salvar o perfil nas configurações do Cliente OpenVPN.
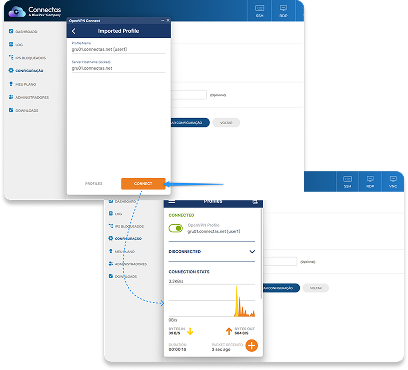
7. Selecione o perfil salvo e clique em "Connect".
8. Caso as informações estejam corretas, o perfil será conectado e você terá acesso aos recursos da rede.
Nesta seção você encontra como utilizar os recursos de acesso remoto via navegador, disponíveis na BluePex Cloud VPN.
No Connectas Cloud é possível utilizar o serviço de conexão remota RDP, que permite ao administrador do portal acessar os computadores conectados.
Siga o passo a passo abaixo para configurar e conectar ao dispositivo via RDP:
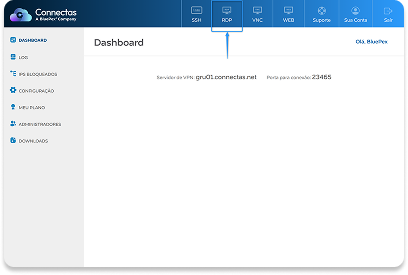
1. Faça o login no portal de gerência do Connectas Cloud;
2. Na dashboard do Connectas Cloud clique em "RDP".

3. Na próxima tela irá mostrar as seguintes informações de conexão:
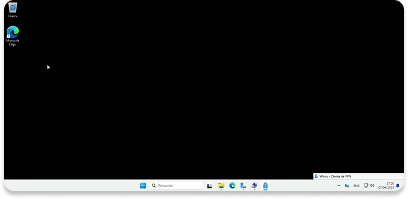
4. Em seguida clique em "Conectar".
5. Caso as informações digitadas estejam corretas, a conexão será aberta para o usuário.
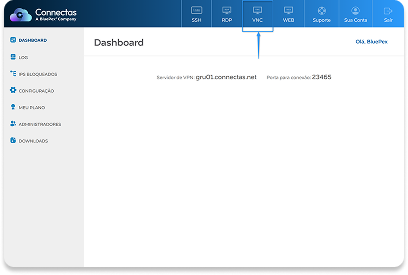
1. No dispositivo Windows que será acessado remotamente, instale um servidor de VNC.
2. No portal da BluePex VPN Cloud, vá até o Dashboard, e clique na opção "VNC" no menu superior.
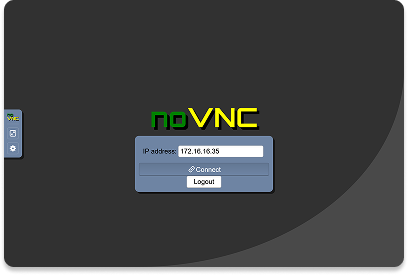
3. Na tela de VNC, digite o IP atribuído ao dispositivo pelo Cliente BluepexVPN ou OpenVPN Client. Exemplo: 192.168.x.x
4. Clique em "Connect" para estabelecer a conexão.
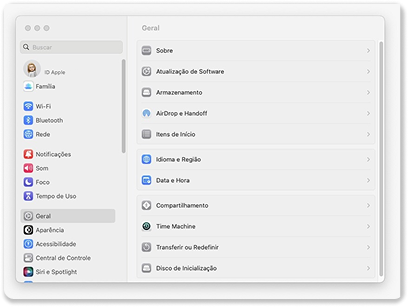
1. Instale o VNC no dispositivo MacOS:
3. Na tela de VNC, digite o IP atribuído ao dispositivo pelo Cliente BluepexVPN ou OpenVPN Client. Exemplo: 192.168.x.x
4. Clique em "Connect" para estabelecer a conexão.
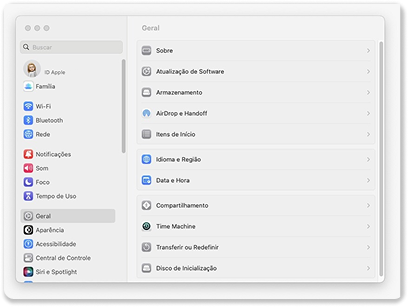
3. Verifique o IP atribuído ao dispositivo:
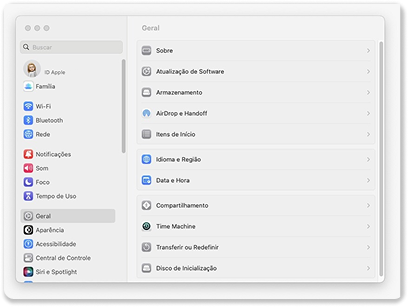
4. Volte ao portal de gerência da BluePex VPN, e no menu superior clique em clique em "VNC".
5. Na tela de VNC, digite o IP atribuído pelo OpenVPN Client ao seu dispositivo MacOS e clique em “Connect”.
6. Confirme o acesso no VNC:
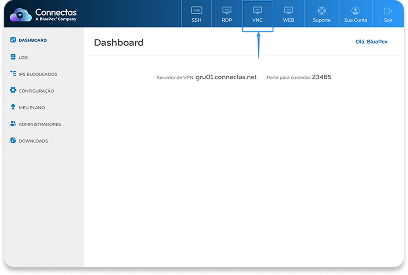
1. Instale o aplicativo VNC no dispositivo móvel:
Importante: O dispositivo móvel será configurado como VNC Server, ou seja, será o dispositivo acessado remotamente.

2. Após instalar o app, configure-o conforme necessário (crie uma senha de acesso e habilite as permissões solicitadas).
3. Vá até o portal de gerência do BluePex Cloud VPN e No Dashboard, clique na opção "VNC".
4. Conecte ao dispositivo móvel remotamente:
5. Confirme o acesso no VNC:
O SSH (Secure Shell) é um protocolo de rede que oferece comunicação segura entre dispositivos, como cliente e servidor. Ele é ideal para acesso remoto e controle de máquinas, garantindo total segurança graças à criptografia que protege os dados transmitidos.
Siga o passo a passo abaixo para configurar e conectar ao dispositivo via SSH:

1. Certifique-se de que o OpenVPN Client está instalado e configurado corretamente no dispositivo que será acessado.
2. Faça login no portal de gerência da BluePex Cloud VPN pelo link: https://connectas.net/.
3. No Dashboard, clique na opção "SSH" no menu superior.
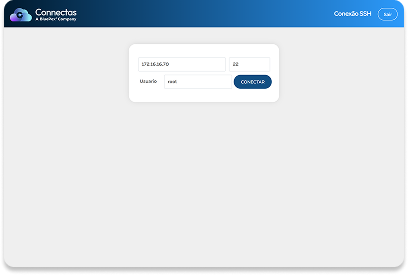
4. Na tela de SSH, insira as informações de conexão: o IP atribuído pelo OpenVPN Client ao dispositivo e o usuário root (ou outro usuário com permissões de acesso).
5. Clique em "Conectar".
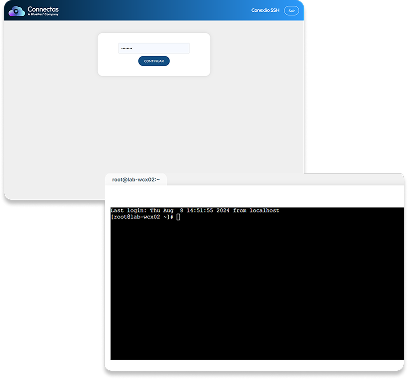
6. Quando solicitado, digite a senha do usuário root.
7. Clique em "Continuar" para finalizar a autenticação.
8. Se as informações fornecidas estiverem corretas, a conexão será estabelecida e você verá a tela do terminal remoto para gerenciar o dispositivo.
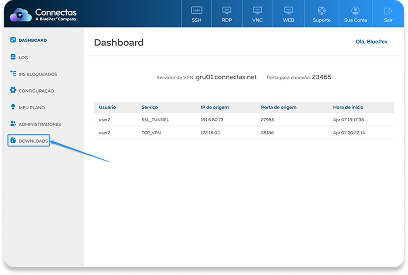
1. No Dashboard do portal de gerência clique na opção “Downloads” na barra lateral, para ser redirecionado a pagina de downloads do produto.
2.Localize "Cliente OpenVPN" e clique em "Download".
3. Seleccione a opção “MacOS”, e baixe e instale o Cliente no dispositivo que será utilizado.
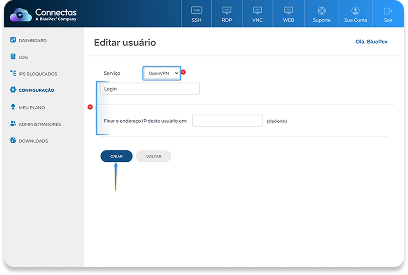
4. Retorne ao portal de gerencia e clique no menu “Configuracao” e seguidamente em “Criar usuario”.
5. Em "Serviço", selecione a opção "OpenVPN".
6. Defina um nome de usuário e, se necessário, fixe um endereço de IP para esse usuário.
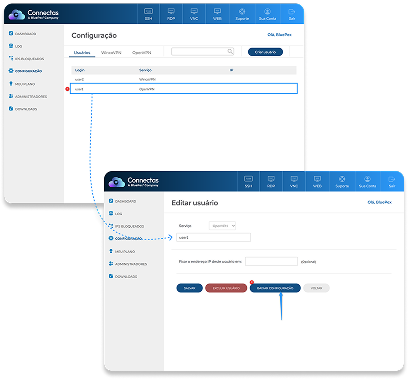
7. Você será redirecionado à página de configuração e, na lista de usuários, verá o usuário recém-criado. Clique duas vezes sobre o usuário.
8. Na nova tela, clique em “Baixar configuração” para fazer o download do arquivo de configuração gerado,
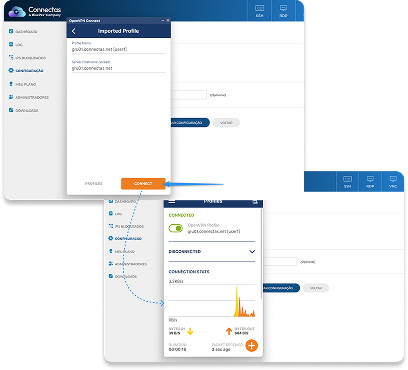
9.Localize o arquivo .ovpn no diretório onde foi salvo em seu computador e dê um duplo clique nele; ele será automaticamente reconhecido pelo cliente OpenVPN.
10. Clique em "OK" para salvar o perfil nas configurações do cliente, e seguidamente em “Connect” para iniciar a conexao.
11. Caso tudo esteja configurado corretamente, será informado que o usuário está conectado.
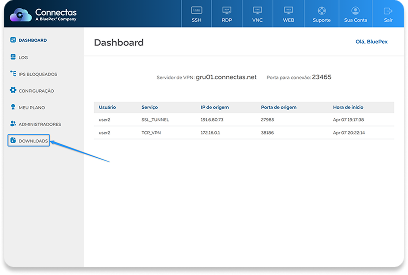
1. No Dashboard do portal de gerência clique na opção “Downloads” na barra lateral, para ser redirecionado a pagina de downloads do produto.
2. Localize "Cliente OpenVPN" e clique em "Download".
3. Seleccione o sistema operacional do dispositivo (Android ou iOS) e baixe o OpenVPN Client no dispositivo móvel.
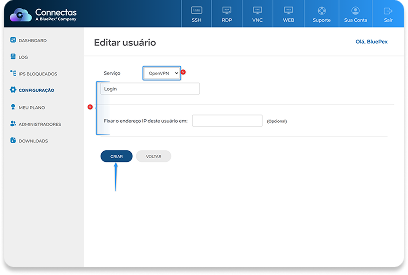
4. Retorne ao portal de gerencia e clique no menu “Configuracao” e seguidamente em “Criar usuario”.
5. Em "Serviço", selecione a opção "OpenVPN".
6. Defina um nome de usuário e, se necessário, fixe um endereço de IP para esse usuário.
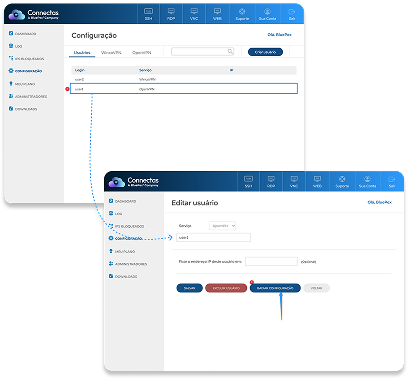
7. Você será redirecionado à página de configuração e, na lista de usuários, verá o usuário recém-criado. Clique duas vezes sobre o usuário.
8. Na nova tela, clique em “Baixar configuração” para fazer o download do arquivo de configuração gerado.
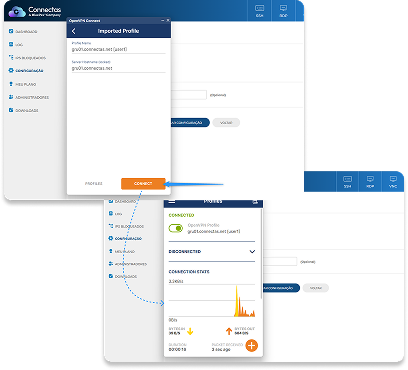
9. Transfira o arquivo de configuração (.ovpn) para o dispositivo móvel ou envie-o por e-mail.
10. No dispositivo móvel, localize o arquivo .ovpn e execute-o.
11. Confirme a importação e adicione o perfil de configuração no cliente OpenVPN.
12. Clique em "Connect" no OpenVPN Client e, se tudo estiver correto, o perfil será conectado com sucesso.
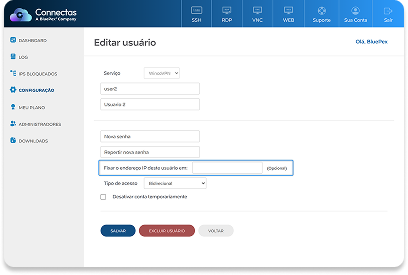
1. Acesse o portal de gerência e faça login com suas credenciais.
2. No menu "Configurações", localize o usuário desejado e dê dois cliques sobre ele.
3. No campo "Fixar o endereço IP deste usuário em", insira o IP que será atribuído ao usuário.
4. Salve as alterações para concluir a configuração.

1. Acesse o portal de gerência da BluePex Cloud VPN e faça login com suas credenciais.
2. No menu Configurações, localize o usuário que deseja excluir.
3. Clique com o botão direito sobre o usuário ou selecione-o e clique na opção "Excluir".
4. Confirme a exclusão quando solicitado.
Sim, desde que não esteja no mesmo range de nenhuma das redes conectadas.
Basta instalar o cliente OpenVPN em cada ponta e acessar o servidor pelo Terminal Server utilizando o endereço IP atribuído.
Para utilizar os recursos de acesso remoto do BluePex Cloud VPN (SSH, RDP e VNC), é necessário baixar e configurar o Google Authenticator no seu dispositivo.
1. Baixe o aplicativo Google Authenticator no seu dispositivo Android clicando aqui: #
2. Baixe o aplicativo Google Authenticator no seu dispositivo iOS clicando aqui: #
3. Abra o Google Authenticator.
4. Se for a primeira vez, clique em "Fazer login". Caso já tenha contas configuradas, acesse o menu do aplicativo.
5. Escolha uma das opções abaixo para vincular o celular à sua conta:
Esse erro ocorre porque o Cliente BluePex VPN não está conseguindo se conectar ao Servidor de VPN no endereço IP e porta configurados. Isso geralmente acontece quando as informações inseridas nos campos Servidor e Porta do Cliente Connectas Cloud estão incorretas ou divergentes.
1. Acesse o portal de gerência do BluePex VPN Cloud.
2. No Dashboard, localize as informações de Servidor de VPN e Porta.
3. Abra o Cliente Connectas Cloud e confira se o endereço do servidor e a porta configurados correspondem exatamente ao que está exibido no Dashboard.
4. Se encontrar diferenças, atualize o endereço do servidor e a porta no Cliente Connectas Cloud.
Caso o inconveniente persista, entre em contato com nosso suporte técnico.
Se a comunicação da VPN não está funcionando corretamente (ex.: problemas para acessar pastas compartilhadas, realizar ping, etc.), siga este passo a passo para corrigir o problema:
1. Acesse o Painel de Controle e desinstale o software Cliente Connectas Cloud.
2. Exclua a chave de registro para sistemas 64 bits, apague HKLM\Software\Wow6432Node\Winco\Winco VPN; para sistemas 32 bits, apague HKLM\Software\Winco\Winco VPN.
3. Acesse o Gerenciador de Dispositivos e remova o adaptador virtual de Winco VPN, caso ele exista.
4. Abra o Prompt de Comando como Administrador e execute os seguintes comandos:
a) cd c:\netsh
b) netsh> int ipv4
c) netsh int ipv4> reset
d) netsh int ipv4> quit
5. Reinicie o computador.
6. Exclua o diretório da BluePex VPN localizado em C:\Program Files (x86)\Winco\Winco VPN.
7. Baixe e instale o Cliente Connectas Cloud novamente, para restaurar o funcionamento da VPN.
Caso o inconveniente persista, entre em contato com nosso suporte técnico.
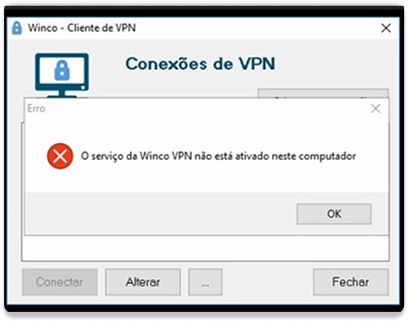
Essa mensagem de erro pode ocorrer em situações como:
Para resolver o problema, siga os passos abaixo:
O que fazer quando o log do Cliente Connectas Cloud exibe a mensagem "Certificado inválido erro 0x800b0101 = CERT_E_EXPIRED"?

Esse erro ocorre porque a VPN da BluePex depende de certificados de segurança válidos e atualizados no Windows, os quais são obtidos via Windows Update. O problema pode surgir devido a:
Para resolver o problema, siga os passos abaixo:
1. Desconecte e feche o Cliente Connectas Cloud: Clique com o botão direito no ícone do programa na bandeja do sistema (ao lado do relógio) e selecione Fechar.
2. Baixe o novo certificado ISRG Root X1:
3. Feche todos os navegadores:
4. Instale o novo certificado:
5. Reinicie o computador:
6. Abra o Cliente Connectas Cloud e conecte-se novamente ao serviço.
Se o erro persistir mesmo após seguir esses passos, entre em contato com o suporte técnico.
Em computadores que possuem protocolos TLS mais antigos ativos, o Cliente Connectas Cloud pode apresentar falhas de conexão SSL ou exibir a mensagem "Servidor indisponível".
Siga os passos abaixo para resolver o problema:
1. Desconecte e encerre o Cliente Connectas Cloud clicando no ícone da bandeja (tray) ao lado do relógio do Windows e selecione "Fechar".
2. Abra o Prompt de Comando com privilégios de administrador. No Prompt de Comando, execute o seguinte comando para parar o serviço Winco VPN:
3. Baixe o arquivo Enable TLS 1.2.
4. Após o download, extraia o arquivo para uma pasta no computador.
5. Localize o arquivo "enable_tls_12.reg", clique duas vezes sobre ele e, quando solicitado, clique em "Sim" para confirmar a alteração no registro.
6. Reinicie o computador para aplicar as mudanças.
7. Após o reinício, abra o Cliente Connectas Cloud e tente se conectar novamente à VPN para verificar se o problema foi resolvido.
01
DIA(S)
00
HORA(S)
22
MINUTOS
08
SEGUNDOS
Tire suas dúvidas ao vivo com um Especialista em Cibersegurança
Usamos cookies para melhorar sua experiência e analisar o tráfego. Você pode aceitar todos ou escolher preferências. Saiba mais.
Selecione quais categorias deseja permitir. Essenciais sempre ativos.